It's official: as of March 22, Shopify is no longer offering Mailchimp Integration through a native MailChimp app. The reason for this breakup is due to different views on privacy and data ownership.
This post isn’t about discussing why the two companies are no longer willing to work together, but on how to make sure your online store continues to operate successfully now that the app has been pulled down.
Today we're going to learn:
- How to connect MailChimp to Shopify using Zapier instead of the native app.
- How to install Shop Sync as a free alternative to the MailChimp app.
- Two alternative email marketing companies: Dotmailer and Klaviyo.
Note: Zapier is a great app which allows you to automate a bunch of things and is absolutely worth its price.
Connecting MailChimp to Shopify Using Zapier:
First, we get a Zapier account!
On the Zapier dashboard go to zaps and click on ‘Make A Zap.’

Then we're going to name our new zap. For our example, we're calling it ‘MailChimp integration for Shopify.’

The first thing we do when setting up a new zap is to set up a trigger. A trigger inside of Zapier occurs when an action happens; in this case, I’m going to select Shopify as a trigger.

Next, we’re going to select a condition. I'm going to choose a new customer as a condition and hit ‘Save and Continue.’

Once the new customer has been created, we want to choose the store in which this action is going to happen. I'm going to check my demo store.

Then we are going to test it. It's going to bring back some samples so that we know that we're working with the correct data. I'm going to select ‘Customer A’ and hit ‘Continue.’

The next step after trigger and condition is adding a filter. The filter allows us to filter customers based on details from checkout, such as whether they will accept marketing. This step is important because we want to make sure that we're following all of the spam protection laws that are in place so that people aren't being added to email lists without their consent.
On the bottom left of the screen, we click on 'filter,' and select ‘only continue if…’.
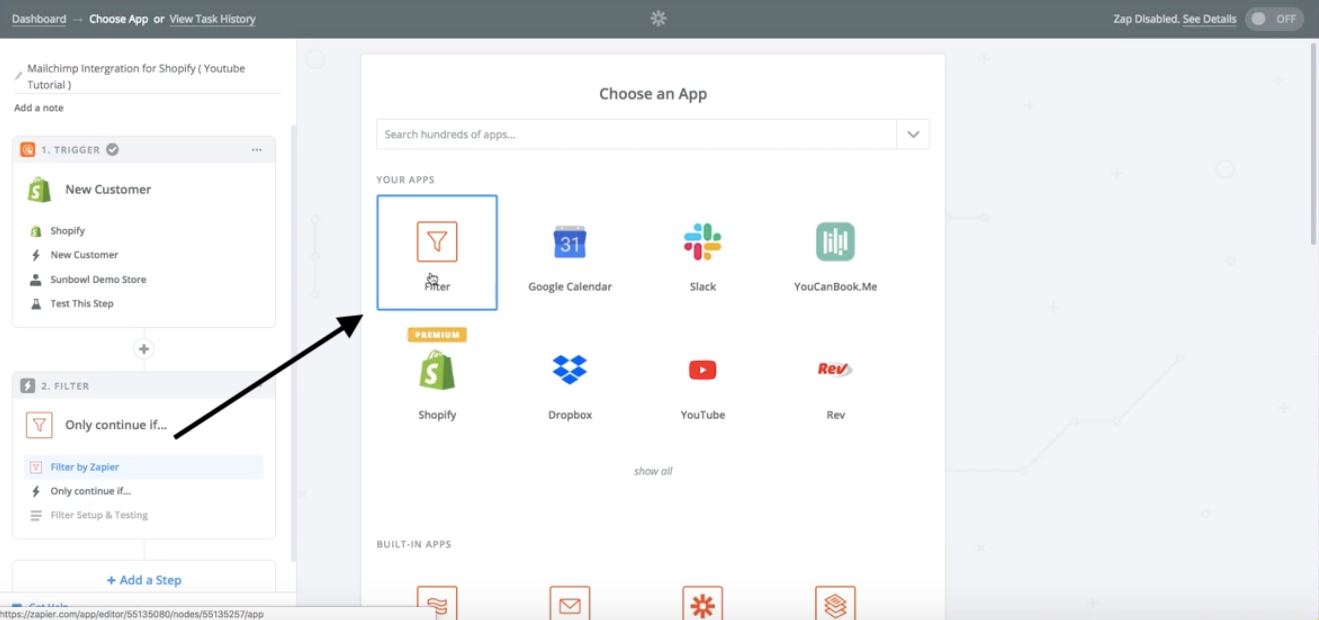

From the first dropdown menu, we scroll down and select ‘accepts marketing.’

As we are still working with our test customer, we can see their answer to whether they opted to accept marketing. As they did not, it shows up as 'false.' We can go back later and do another test with a different customer who has selected ‘true’ to make sure that our zap connects.
Then we're going to the next dropdown list and scroll all the way until we find '(Boolean) is true.'

Now we're ready to test! Select ‘Test and Continue.’

Unfortunately, because our test customer did not choose to accept marketing our test reveals that our zap would not have continued.

Now we can click on 'Test This Step' on the left and try testing the zap using the above steps with a customer that has accepted marketing.

Success!

After the customer has passed the filter, we then select an action. We first click on the bottom left corner to choose an app and then find MailChimp.

Then we select 'Add/Update Subscriber.'

Next, we choose an account, which we've done already, and then we’re going to set up the template.

Then we pick a list. I'm putting this customer into ‘Testing Group.’

On the right side of the screen, we select a dynamic field from the Shopify input.

Here we choose 'New Customer' and then 'Email.'

The next option is 'Double Opt-in.' Double opt-in sends an email asking to confirm whether the customer wants to be added to the mailing list. However, because we set up the filter to include customers that agreed to receive marketing upon checkout, we select 'no' for this option. I find this gives the customers a better user experience by not overwhelming them with emails.

The final thing we choose is whether we want to add them to a group. Groups are a new feature inside of MailChimp and are great for organizing customers even further so that we can send even more specific marketing.

Now that we’ve finally got our zap set up, we can send a test to MailChimp and see if the test has successfully added that user to our MailChimp account.


Once we finish the final test successfully, we can turn on the zap!

Now every time someone purchases from us, Zapier will send that email directly to our MailChimp account.
How to Install Shop Sync as a Free Alternative to the MailChimp App:
Shop Sync is a super simple app that is available in the app store which connects your store with MailChimp native app. The only real difference is that it doesn't have the MailChimp logo.
First, we click on the app and put in our shop URL.


Once we've authorized our account, it will ask us to install Shop Sync. Hit ‘Install App,’ and it will let us connect the integrations.

Here we'll access some installation instructions. Hit the connect button to connect with MailChimp.

Once we hit the connect button, a dialogue box pops up, and we log in.

We select our list, the same list, 'testing group,' that we chose before.

After 'List' we find 'Double Opt-in,' and 'Merge Tags.' Feel free to merge tags if you would like. We then click on 'Start Sync' when we're ready.

The above step takes all of our Shopify users and syncs them with our MailChimp account.

Two Alternative Email Marketing Companies:
If you have decided to change your email marketing company, I recommend using Dotmailer or Klaviyo.
The choice of company depends on the size of your business:
If you are a Shopify Plus customer, I suggest using Dotmailer, as it offers a lot of AI tools and a slick interface to set up custom zones and sections.
For all other users, I suggest using Klaviyo.
If you're interested in learning about the break-up and reading the two different sides of the story, you can read Shopify's side and Mailchimp's side.
That’s it!
To receive updates, drop your email in the form below and we will let you know each time we post a new blog.
