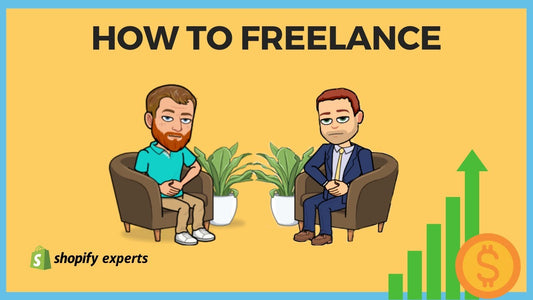How to Set Up a Collection in Shopify
Collections are a great way to organize your products and can improve the ability for customers to find items quickly and efficiently. It's also quite simple to set up- so let's begin!
Today we're going to learn:
How to set up and organize an automatic collection inside of Shopify.
From our dashboard, we head over to the left and click on 'Products,' which drops down a menu of product options. We then select 'Collections' on the menu, which brings up all of our active collections currently set up in the store.

From the collections page, we click on the 'Create Collection' button on the top right-hand corner.

We then enter in our title and description of the new collection.

There are two options for 'Collection type': manual and automated. I recommend creating an automated collection whenever possible as to avoid having to recreate the collection after updates, importing, or connecting with another system. Shopify will automatically populate them, saving us a lot of time in the future.
Alternatively, we can use an app to order our collections. Collection Manager is a fantastic app that allows us to organize our collections visually and drag and drop products around. However, when using an app, the collection needs to be set to manual.
For our example, we are using an automated collection type.

Automated collections require us to define our conditions.
Note: The 'all conditions' refers to an 'and' statement, whereas the 'any conditions' refers to an 'or' statement.
For our example we are going to select 'all conditions,' then 'product vendor,' and 'is equal to.' Then we are going to choose a particular vendor, Celine. Once we've done this, Shopify grabs the items that match our collection and puts them into our product list.
Note: If a particular vendor is not on this list, it means that it has not been added to one of our products inside of our store. Check out this post on adding a product.


Next, we're going to work on sorting the products. The 'Products' drop-down menu offers a selection of options.
For our example, we're going to put our products in alphabetical order by selecting 'Product title A-Z.'

If there is an inactive product on Shopify, it will still show up in the collection, but won't be published. To deactivate an item, we click on the product, remove all the channels in 'Manage product availability' and refresh the website. To reactivate an item, we do the reverse.


Below we can see our inactivated product in the collection.

On the right side of the screen is 'Sales Channels.' This area informs us about the various channels the collection appears, such as our online store, social media sites, Amazon etc.

Now we can check out what our store including its new collection looks like, and see if we want to edit it further. Clicking on the little eye icon opens a preview of our store in another tab.

Voilà!

Unlike the product page, we can add an image to the collection page, which will then turn into the header image across the top.

Oh that's a nice sunset!

For further stylistic modifications, such as the colours or the header, hit 'Online Store,' then 'Themes,' and 'Customize.'

The Collection section is where we get to select or modify the products and image to be featured on our page.

By selecting the template type at the top, we open up options on the right-hand side that can be modified.
Note: We can change things like the opacity of the header image, hide or show vendors or tags. Each theme will have a different set of options based on the decisions made by the designer.
Have fun playing around!

Note: In some cases, you won't be able to see your collection listed in the drop-down menu or be able to navigate to it through your website because you haven't yet assigned a menu item to take you there. If this is the case we can do a little trick via the URL: to get there.
Go to the URL where we can see that the collection handle for this staff picks collection is '/staff-picks.' If we copy this part, add it into the theme customizer and then refresh the page, it will pull up the exact page that we're looking for which allows us to modify things and then see what it looks like.

Note: All of these customizations are theme dependent and can be transferred from one theme to another, i.e. we're not stuck with these customizations in a single theme. It, however, needs to be liquid coded to bring out these features.
That's it for collections!
To receive updates, drop your email in the form below, and we will let you know each time we post a new blog.